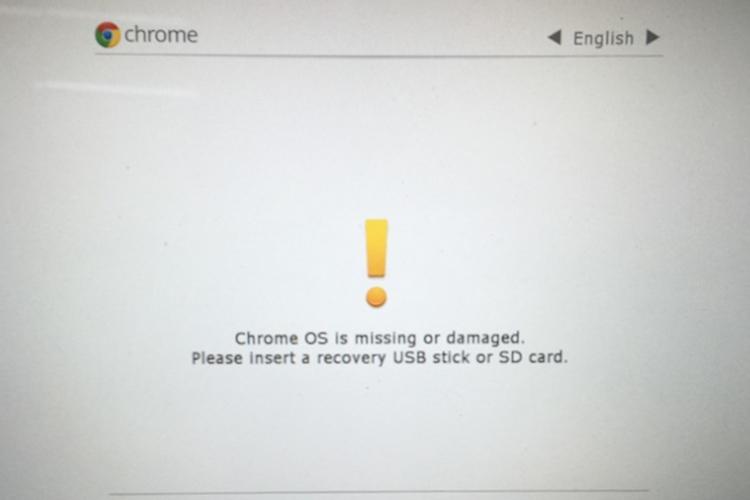
Chromebooks are great machines not only for students but also for developers. It allows you to interact with Chrome OS at a deeper level through the Developer Mode. Basically, switching to Developer Mode is like rooting your Android device. You lose many of the security features provided by Google and you are treading on your own. Google allows access to this kind of environment so you can tinker with the OS and make changes liberally without any security restrictions. So, if you are a budding developer or a programmer, here is how you can turn on the Chromebook Developer Mode.
Turn On Chromebook Developer Mode
Before we start, let me clarify some key points. After switching to Chromebook Developer mode, your computer will be powerwashed. It essentially means that all your locally-stored data will be deleted from all the profiles. So, it’s advised to back up your local data to Google Drive before proceeding further.
Also, do note that the Developer Channel is not the same as Developer Mode. The former is a way to get the latest, but buggy Chrome OS updates whereas the latter is an environment where most of the security features are relaxed for you to tinker with the OS. Now having cleared the doubt, let’s begin the tutorial.
1. First of all, turn off your Chromebook completely. After that, press and hold “Esc” and “Refresh” keys on your keyboard and then press the power button. Instantly, your Chromebook will boot into the “Recovery Mode”.
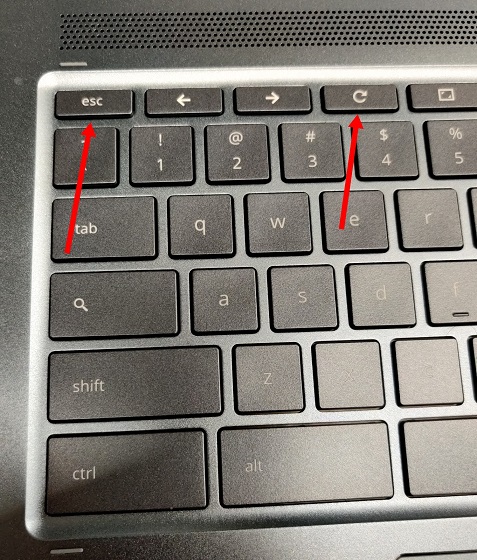
2. It will show something like “Chrome OS is missing or damaged”. Do not worry after seeing this screen, it’s expected to behave like this. Now press Ctrl + D shortcut on your keyboard and after that, hit enter.
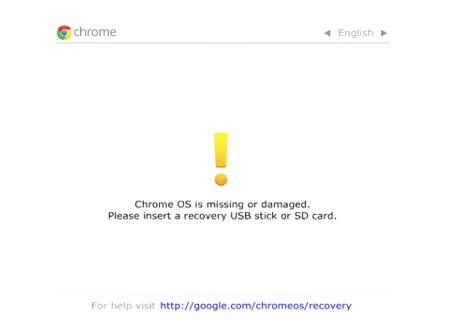
3. Now, the Chromebook will restart and will boot into the Developer Mode. Remember, as long as Developer Mode is turned on, it will show a 30-sec warning every time and will play a beeping sound before it normally boots up. Now, go ahead and set up your Chromebook as you do in the normal mode.
Turn Off Chromebook Developer Mode
If you want to disable Chromebook Developer Mode, you can do so, but it will again powerwash your device. So, backup is again advised.
1. There are two ways to turn off Developer Mode on Chromebook. The first one is through the Root Shell. Just open the Chrome browser and press Ctrl + Alt + T shortcut to open the Terminal. Here, type the below commands one by one and hit enter.
shell crossystem disable_dev_request=1; reboot
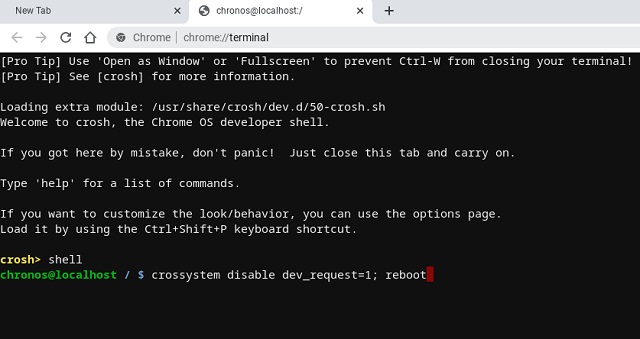
2. Your Chromebook will restart, powerwash itself and then boot into the normal mode. Now, you can set up your device normally.
3. Another way is to turn off your Chromebook completely and then turn it on. While booting, it will show a warning message for 30 seconds as I mentioned above. There, it will ask you to press the “Space” button to re-enable OS verification. So, press the space button and follow the on-screen instructions thereafter. Within a few minutes, your Chromebook will switch from Dev Mode to the normal mode.
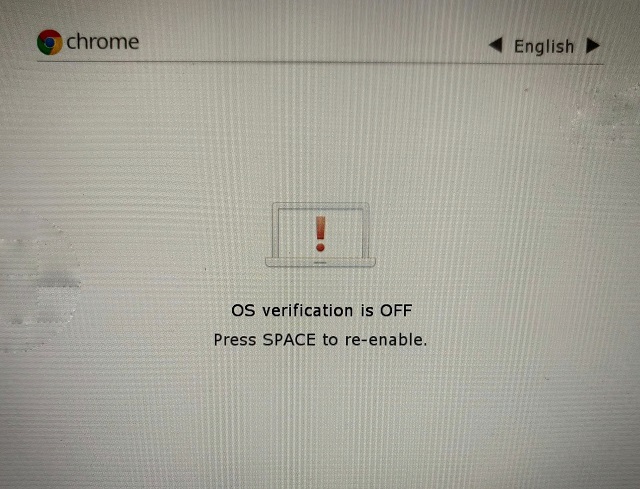
Enable Chromebook Developer Mode and Tinker with Chrome OS
So that was our short guide on how to enable the Chromebook Developer Mode. I must say, if you are not an expert on Chrome OS then do not move to the Developer mode. Google removes many of the protections like secure boot, shell access and more. As I said above, it’s akin to rooting your Android smartphone. So, only proceed if you know what you are doing. Anyway, that is all from us. If you found the article helpful, do comment down below and let us know. And if you are looking to buy a good Chromebook, head over to our separate article.
from Beebom https://ift.tt/39srZBA




0 comments:
Post a Comment